In this article, we will cover how to modify, add and delete FTP accounts for your website.
What is FTP?
FTP (or File Transfer Protocol) is a standard protocol used to transfer files between computers and servers. Using an FTP client, you will be able to upload and download files on another device, such as on your HostDash hosting account.
Each operating system has a variety of FTP clients available to use, including free & commercial FTP clients.
Using cPanel, you will be able to create (or delete) individual FTP accounts which will be used to authenticate your FTP client with.
Any user you provide your FTP credentials to will be able to see, modify, delete and add new files to your website though you can restrict specific FTP accounts to access certain directories.
Creating an FTP account
To create an FTP account in the cPanel control panel, follow the steps below.
- Log into your cPanel control panel. For a guide on how to log into cPanel, click here.
- Under the Files category, click FTP Accounts. Alternatively, using the search box search for FTP Accounts and click on the respective cPanel app.
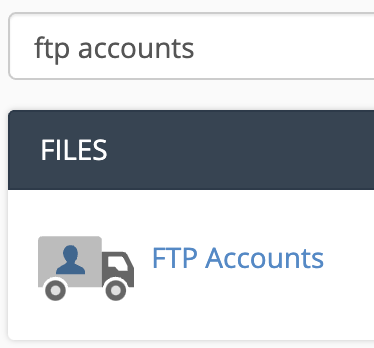
- Under the Add FTP Account heading, in the Login box enter your desired FTP username.
FTP usernames naturally take the form of an email address, such as [email protected] where ftpuser represents the value you insert in the Login box and @example.com represents your domain name. - In the Password box, enter your desired password for the FTP account.
Hint: You can click the Password Generator button to automatically generate a strong password. - In the Password (again) box, enter the same password you entered above for verification purposes.
- In the Directory box, enter the directory you wish the FTP account to have access to.
By default, cPanel will generate a new directory using the FTP accounts username. You can modify this directory or give them access to an existing directory here.
If you would like the FTP account to have access to all of your websites files, leave this box blank. - If you wish to limit the amount of disk space the FTP account directory can contain enter a limit here in the Quota box. By default, this is set to Unlimited.
- Once ready, click the blue Create FTP Account button.
You have now successfully created an FTP account within cPanel!
Changing an FTP account password
For security reasons, it is best practices to regularly change your FTP account passwords. If you have any suspicion of unauthorized access you should immediately change your FTP password.
To change your FTP account password, follow the steps below:
- Log into your cPanel control panel. For a guide on how to log into cPanel, click here.
- Under the Files category, click FTP Accounts. Alternatively, using the search box search for FTP Accounts and click on the respective cPanel app.

- In the table containing your existing FTP accounts, locate the account you wish to change the password for and click Change Password.
- In the Password box, enter your desired password for the FTP account.
- In the Password (again) box, enter the same password you entered above for verification purposes.
- Once ready, click on the blue Change Password button.
Your FTP account password has now been changed!
Deleting an FTP account
To delete an FTP account in cPanel, follow the steps below:
- Log into your cPanel control panel. For a guide on how to log into cPanel, click here.
- Under the Files category, click FTP Accounts. Alternatively, using the search box search for FTP Accounts and click on the respective cPanel app.

- In the table containing your existing FTP accounts, locate the account you wish to delete and click the Delete button next to it.
- When deleting an account you will have the option to delete just the FTP account or also the directories associated with the FTP user.
To delete just the FTP account, click the Delete button.
To delete the FTP account and their associated directories, select the checkbox next to Delete the User’s Home Directory and then click the Delete button.
Your selected FTP account has now been deleted!
Did you find this article helpful?
If you found this article helpful then you will love our support! Get blazing fast Shared Hosting and experience the HostDash difference today!
Check out our Shared Hosting plans today.
Have a Question?
We're here to help!
Email Us
Send us an email with your questions and we'll get back to you momentarily.
Send us an EmailSubmit a Ticket
Chat live with a member of our sales team to discuss your next project.
Submit a ticket
