If you are not familiar with cPanel it might seem overwhelming at first though once you are familiar with it, it does become easy to use enabling you to efficiently manage your website.
In this article, we will show you the cPanel home screen, which is where you will find yourself directly after having logged in.
This article is an introduction to the cPanel home screen, which is the place to start for everything you do in cPanel.
From the cPanel home screen, you can do the following:
- View your hosting accounts General Information such as resource usage and server information.
- Navigate to the various cPanel apps / features
Viewing the General Information
The essential information is located on the cPanel home screen in a sidebar format located on the right of the page.
To view your hosting accounts General Information follow the steps below:
- Log into your cPanel hosting account (For a guide on how to log in to cPanel, click here).
- On the right sidebar, locate the heading GENERAL INFORMATION
This section will show you the basic details of your hosting account including the username, SSL status, home directory and more. - To view additional statistics on your account, as well as general server details, click on the Server Information link located at the bottom of the General Information section.
- From the cPanel home screen, locate the heading Statistics on the right sidebar.
In this section, you will find various metrics on your hosting account such as your disk space, bandwidth, CPU, RAM usage and more.
Accessing cPanel apps & features
The goal of the cPanel home screen is to provide a single interface to enable you to access the many different features which you can use to manage your website. Each app or feature is represented by and icon and a name and is broken down into different categories.
There are two primary ways you can use the home screen to find and navigate to certain apps.
The first, is by browsing the various icons to identify which app you need and then clicking on it. For example, if you wanted to create an email account you could scroll down until you find the EMAIL category and then click on the Email Accounts icon.
The second (and recommended) way is to use the search functionality located at the top of the home screen. For example, you could search for email and all of the relevant email apps would appear giving you a quick and easy access path to Email Accounts.
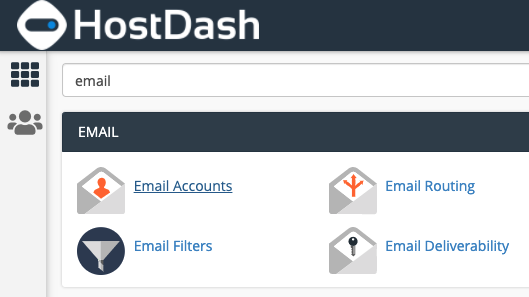
How to get back to the home screen
If you have clicked into an app you might be wondering how you can get back to the home screen. To do so, you would just need to click on the grid located on the very left top of the page as shown below:
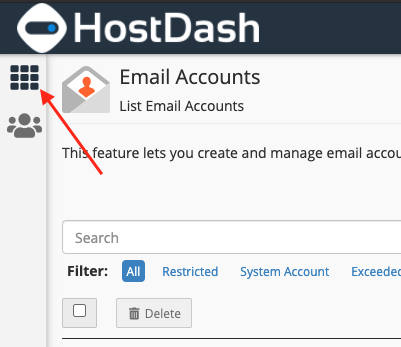
Did you find this article helpful?
If you found this article helpful then you will love our support! Get blazing fast Business Hosting and experience the HostDash difference today!
Check out our Business Hosting plans today.
Have a Question?
We're here to help!
Email Us
Send us an email with your questions and we'll get back to you momentarily.
Send us an EmailSubmit a Ticket
Chat live with a member of our sales team to discuss your next project.
Submit a ticket
